Import from Google Photos
Follow the following steps to recover your data from Google Photos and preserve it with Ente.
Steps
Open takeout.google.com.
Click on "Deselect All" (since by default all Google services are selected).
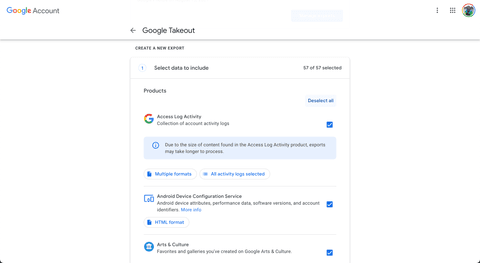
Scroll down to find Google Photos in the list and select it by clicking the check box next to it.
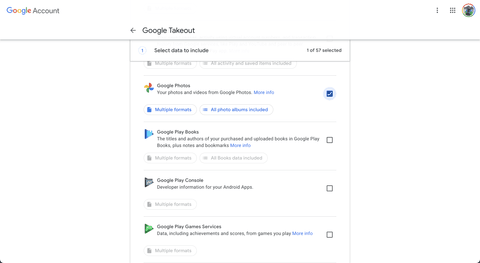
Click on the button that says "All photo albums included".
Select the albums you want to export.
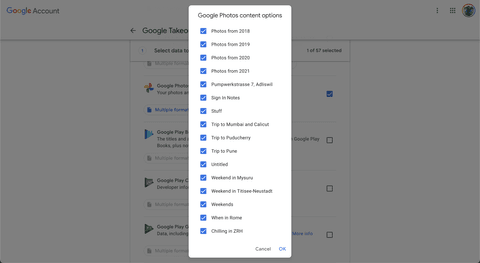
Scroll down and click on "Next Step".
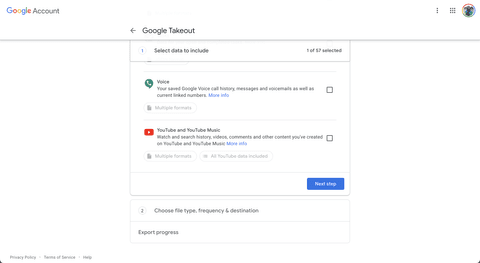
Select "Frequency" and "File size" depending on the amount of storage on your system and click on "Create export". Make sure you select ZIP as the format.
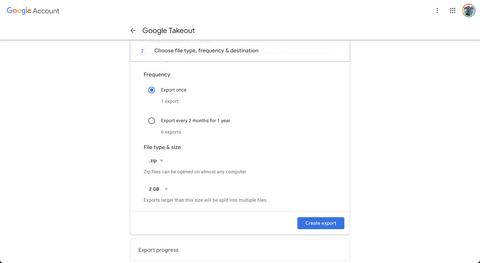
Wait for Google to send you your data.
Open our desktop app, click on "Upload", select "Google takeout" and pick the ZIP file you just downloaded.
If you were provided with multiple ZIP files, please extract all the files into one folder and select that folder instead.
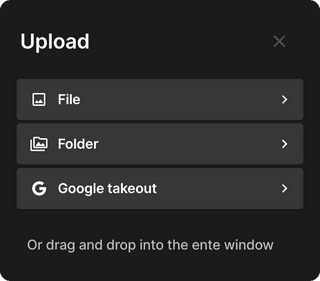
- Wait for the uploads to complete as Ente parses the metadata generated by Google, and preserves them along with the corresponding files, end-to-end encrypted!
In case your uploads get interrupted, just drag and drop the file again and we will ignore already backed up files and upload just the rest.
If you run into any issues during this migration, please reach out to support@ente.io and we will be happy to help you!
Note: When importing a Google takeout, Ente will parse the metadata in the JSON files and stitch them together with corresponding files. However, one case this will not work is when Google has split the export into multiple parts, and did not put the JSON file associated with an image in the same exported zip.